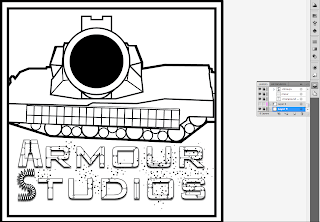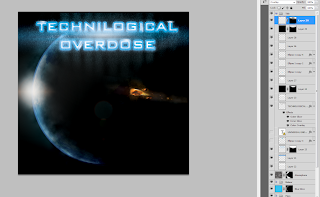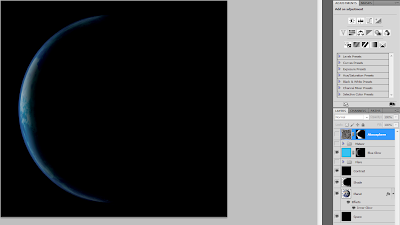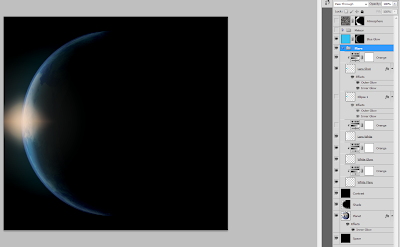I imported the original trailer into a new, cut the individual scenes up and then removed the scene of the asteroid colliding with a planet. I then imported this clip:
http://www.youtube.com/watch?v=e-WNBsp15Bc
I then applied saturation and contrast adjustments to the recorded footage using the Contrast and brightness effect with the contrast set to 30 and the ProcAmp effect with the saturation set to 50. This gave a more serious/epic look to them. I then created 3 black colour mattes on the a video track above the recorded footage on the main track, then applied Gaussian blur effect of 471 to them as well as a track matte key effect on the recorded footage with the Matte set to track 5(the track of the colour mattes). This created a vignette effect and helped with the epic/moody look. I then noticed that 2 of the 3 scene i recorded were out of focus so i applied a sharpen effect to them of 53.
Finally i cut the last scene from the original trailer and duplicated it onto track 2. I then applied Gaussian blur to the duplicated clip and set it to horizontal blur then set the blending mode of the clip to linear dodge (add) so that it made the scene look like it had a bloom effect applied to it.
I exported this sequence to a quicktime movie and ticked the 'render at maximum quality' option. After this was finished rendering I reimported it back into premier and into a new sequence, then opened photoshop and created this graphic.
This was made using two textures from cgtextures.com.
I imported the metal floor texture into the bottom layer then cut the corner off using the polygonal lasso tool. There was then a problem with the fact that the texture didnt cover the whole width of the canvas so i selected the rest of the canvas along with part of the texture with the rectangular marquee tool and then filled the area with 'content-aware' which created a similar looking area to the rest of the texture. I then blurred the edge of this with the blur tool since it looked like it had been cut in the middle. Then I selected the pixels of this layer, created a new layer, removed some of the inside of it to get a thick border and then filled it with grey. I then created a new layer and imported the second texture into it and deleted most of it except the bolts at the top then selected the blank space and some of the remaining texture then filled this space with 'content-aware' to get some more bolts on it. I then selected the pixels on the previous layer to select the large border and then applied a mask to the second texture. I applied a bevel effect to it with a size of 1px, a depth of 144% , the tecnique was set to hard chisel, shading angle was set to 48 degrees and the altitude was set to 21 degrees. I then set the blend mode of the second texture layer to overlay and applied a hue adjustment to it. I then changed the hue to 222 and ticked colourize, reduced the lightness to -24 and the saturation to 7. I exported this as a png file then imported it to premier.
In premier, on the second sequence, I imported the png onto the second video track above the recorded footage and moved it into the bottom right corner of the screen. I then created a title with the text:
'E3
First Impressions'
This was in the same white font i have used previously and had a shadow at -130 degrees. This was then placed on track 3 over the png on track 2 and created a label over the video footage to inform people of who the was, helping them understand the person perspective. I then put an black alpha glow effect on the png, set the glow to 8 and the brightness to 94 then exported the sequence as a Quicktime movie in DV25 Widescreen format with the 'render at maximum quality' ticked.